Propiedades de la cámara - Grabación (Record)
La pestaña de propiedades de Grabación (Record) de la cámara determina si se almacenan o no las imágenes de la cámara en la Lista de clips (Clip List) para su revisión posterior, y con qué formato se grabarán.
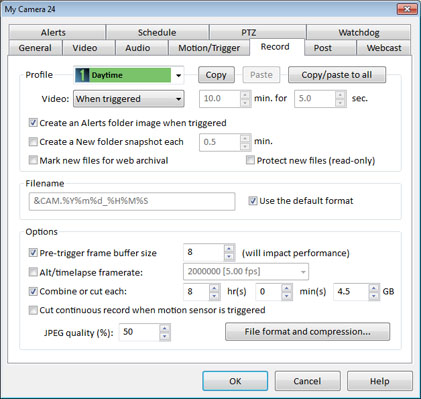
Perfil (Profile)
Ud. puede elegir cuál de los siete perfiles (profiles) editar. Cada uno consiste en una configuración completamente separada de los sensores del movimiento y también de opciones sobre grabación de vídeo y fotogramas. Se determina qué perfil está activo en un momento según la página de configuración de Programación global (global Schedule) y, si Ud. lo prefiere, la Programación (Schedule) particular de la cámara. Esta función le permite implementar diferentes configuraciones de sensores basadas en la hora o el día de la semana. Por defecto se editará el perfil activo ahora. Los perfiles también tienen código de color: verde para el 1, azul 2, rojo 3, y así sucesivamente. Hay botones de Copiar (Copy) y Pegar (Paste) para facilitar copiar la configuración de un perfil en otro. Para copiar los ajustes del perfil 1 al 2, edite el 1, pulse Copiar (Copy), seleccione el perfil 2 y pulse Pegar (Paste). Si pulsa el botón Copiar/pegar en todos (Copy/paste to all) hará que todos los 7 perfiles tengan la misma configuración que el perfil actual.
Hay botones de perfil en la parte superior de la ventana de Blue Iris, donde se muestra cuál es el perfil activo. Si Ud. pulsa cualquiera de esos botones, se ignorarán tanto la programación global, como la individual de todas las cámaras. Pulse el botón una vez para forzar temporalmente un perfil particular, o púlselo dos veces para mantener activo dicho perfil de manera indefinida.
Grabar vídeo (Record video)
Cuando se dispare (When triggered): Elija esta opción si desea que se grabe sólo cuando se haya disparado la cámara bien por movimiento bien por otra fuente.
Continuamente (Continuously): Con esta opción se grabará sin parar, lo que es a veces deseable en algunas situaciones de vigilancia.
Sólo manualmente (Only manually): Seleccione esta opción si no desea que Blue Iris grabe vídeo (Salvo cuando Ud. especificamente lo solicite usando el icono de la barra de herramientas (toolbar).
Periódicamente (Periodically) (Cada X minutos durante Y segundos). Use esta opción para crear grabaciones espaciadas de una manera precisa y de una duración determinada. Si Ud. especifica una duración pequeña (como 0,1 segundos), el efecto obtenido será similar a la grabación periódica JPEG, salvo que Ud. tiene la opción de combinar estas imágenes en una película larga usando la opción Combinar o cortar cada uno (Combine or cut each). Blue Iris alineará los tiempos de grabación si el periodo divide exactamente a un día: Por ejemplo, si selecciona grabar cada 15 minutos, las grabaciones tendrán lugar a en punto, a y cuarto, a y media y a menos cuarto.
Instantáneas (Snapshots)
La opción de Crear una imagen en la carpeta de Alertas (Create an Alerts folder image when triggered) grabará una instantánea JPEG en la carpeta de Alertas (Alerts) cada vez que la cámara sea disparada. Si un vídeo está abierto para grabación en ese momento, se anotará el punto en el fichero de tal manera que, cuando vea más tarde esa imagen, ella le llevará directamente a ese punto de interés en el vídeo. Éstas son las imágenes que aparecerán en la lista de alertas del cliente móvil.
Además de los vídeo clips y las imágenes de alerta, también hay una opción para Crear una Instantánea en la carpeta de Nuevos clips (Create a New folder snapshot) cada cierto tiempo. Esto simplemente grabará una instantánea JPEG en su carpera de nuevos clips. Esta opción está pensada sólo para propósitos de compatibilidad: Es recomendable usar las opciones de grabación de vídeo en lugar de esta opción para no sobre cargar su sistema con cientos o miles de ficheros individuales a gestionar.
Opciones de fichero (File options)
Seleccione la opción Marcar los nuevos ficheros para archivado web (Mark new files for web archival) para subir automáticamente todos los nuevos clips a su servidor FTP determinado en Opciones/Archivado web (Options/Web archival).
Use con cautela la opción Evitar que los nuevos ficheros se almacenen o borren automáticamente (Protect new files from automatic storage and deletion). Esto evitaría que el sistema mueva automáticamente los clips a la carpeta de Almacén (Stored) o los borre conforme está configurado en la página de Opciones/Clips (Options/Clips).
Nombre de fichero (Filename)
Se recomienda dejar a Blue Iris nombrar automáticamente los clips. Si prefiere especificar su propio formato de nombre de fichero, puede incluir códigos de formato de tiempo (time formatting codes) para los minutos y segundos (También para el año, mes y día) para prevenir que los clips anteriores sean sobreescritos por los nuevos que se creen. Note que el formato por defecto también contiene el macro "&CAM" en el comienzo para distinguir los ficheros creados por cada cámara en sistemas multi-cámara. Los usuarios avanzados también puede especificar una subcarpeta en el nombre de fichero para que los clips queden almacenados en carpetas diferentes según la cámara o el día. Por ejemplo, si Ud. añade %Y%m%d\ al comienzo del nombre de fichero, se creará una nueva carpeta cada día. Si añade &CAM\ cada cámara tendrá su propia carpeta.
Nota: Ud. siempre puede mantener "&CAM." (Note que también el punto) al comienzo del nombre de fichero -- el software usa esto para identificar los clips grabados desde una cámara particular. Aunque no es recomendable, también puede especificar una ruta absoluta.
Opciones (Options)
Si Ud. marca la opción Usar una tasa de cuadro alternativa (Use alt framerate), Ud. puede grabar cuadros únicos de modo periódico. Cuando Ud. grabe vídeo sin audio en una tasa de menos de 2 fps, la tasa de reproducción se pondrá en 2 fps. El efecto será de "time lapse" y el vídeo se reproducirá más rápido que en tiempo real.
Tamaño de buffer de cuadros pre-disparo (Pre-trigger frame buffer size). Blue Iris mantiene un buffer de imágenes según se reciben de la cámara, cuando se detecte movimiento, Ud. puede elegir grabar hasta 50 imágenes en ese buffer de tal manera que Ud. verá que ocurrio justo antes del evento que disparó el sensor. Note que esta función consume una cantidad considerable de memoria y recursos de CPU: Sólo deberá usarlo si le sobran ambos.
La característica Combinar o cortar cada una (Combine or cut each) le permite gestionar el número de ficheros de vídeo que crea Blue Iris. Por defecto, sin esa opción marcada, se creará una nueva película cuando comience una grabación y se cerrará cuando la grabación se pare. Es decir, cada vez que haya un disparo y cada vez que haya una grabación periódica, se creará un nuevo fichero. Ud. puede especificar la duración máxima del fichero en horas y minutos, o en el tamaño en GB. Si especifica un grupo temporal que divida al día en partes iguales (intervalos como un 1/4, 1/2, 1, 2, 3, 4, ó 6 horas), entonces Blue Iris alineará los grupos en esos intervalos. Es decir, si Ud. comienza una grabación a las 3:29pm con una hora de intervalo, se abrirá un nuevo clip a las 4:00pm.
Nota: Cuando un clip es abierto para "grabación" aparecerá en la lista de clips sin la imagen en miniatura si está en formato AVI o WMV. Una vez que se cierre, aparecerá y podrá ser visionado. Si Ud. desea ver inmediatamente qué se lleva grabado hasta ahora en un clip abierto, Ud. puede usar el botón de "semáforo" en la barra de herramientas (toolbar) para detener momentáneamente la grabación. Se cerrarán todos los clips que estén en ese momento abiertos para grabación. El formato de fichero Blue Iris DVR (.bvr) no tiene esta restricción: Puede abrir y visionar el fichero de grabación mientras está simultáneamente abierto para grabación.
La opción Cortar cada vez que se dispare el sensor de movimiento (Cut each time the motion sensor is triggered) fuerza que se cierre el fichero actual y se cree otro cada vez que se dispare el sensor de movimiento: El resultado es un híbrido entre las opciones de grabación Continua y con sensor de movimiento.
El ajuste de calidad JPEG (JPEG Quality) le permite controlar cuánto se comprime el formato JPEG, expresando en un porcentaje entre 1 y 100. Los valores bajos de calidad generan ficheros pequeños, pero con imágenes muy ruidosas.
Pulse en el botón de Formato y compresion (File format and compression) para abrir las opciones de formato de vídeo.
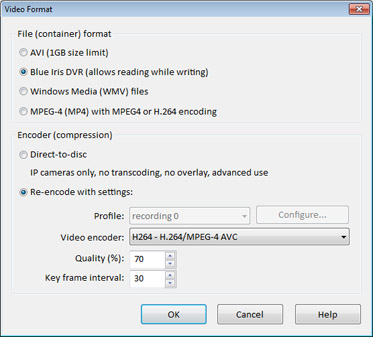
Se puede elegir entre AVI, Blue Iris DVR (.bvr), Windows Media (.wmv) o MPEG-4 (.mp4). Cada formato tiene sus ventajas.
El formato del contenedor AVI tiene tecnología heredada de "Video for Windows". Está limitado a un tamaño de 1 GB y no se puede revisar lo grabado mientras se está grabando. Un fichero AVI puede contener vídeo codificado usando H.264, MJPEG, XVID, etc. Windows Media Player no podrá abrir un fichero AVI a no ser que el decodificador adecuado esté instalado. Se recomienda instalar el paquete de codecs K-Lite de codecguide.com para poder reproducir estos ficheros AVI en su sistema.
El formato Blue Iris DVR permite que los vídeos se puedan revisar mientras se están escribiendo, también que el tamaño supere 1 GB (que son dos de las limitaciones de los ficheros AVI. El formato Blue Iris DVR también tiene una estructura interna de fichero plano altamente eficiente comparado con la estructura RIFF de los ficheros AVI. Ud. puede usar este formato para escribir ficheros de gran tamaño, o si necesita acceder al contenido mientras está simultáneamente abierto para escritura. Antes de pasar un fichero Blue Iris DVR a otro ordenador que no tenga Blue Iris, Ud. deberá editar el clip tal y como se describe en la página Trabajando con Clips (Working with Clips) para poder crear un fichero con un formato intercambiable (MP4 o WMV).
Aunque los formatos Windows Media y MPEG-4 son los menos eficientes para grabar, son los más portables, compatibles y, para los usuarios avanzados, proveen un control muy preciso de los ajustes de compresión.
Cuando seleccione AVI o Blue Iris DVR, podrá elegir qué codec (codificador de vídeo) usar. Puede elegir entre H.264 (por defecto), MJPG (sin compresión temporal), o XVID si lo ha instalado desde xvid.org.
El codec H.264 es ahora el compresor por defecto. Es el más eficiente en cuanto a consumo de espacio en disco. Ud. puede especificar un % de calidad (quality %) entre 0 y 100, siendo 100 la imagen más nítida posible, pero que consume una cantidad ingente de espacio en disco. Normalmente no es necesario superar el valor por defecto de 70 %. El intervalo de cuadro clave (key frame) le permite decidir cuántos cuadros se comprimen de manera incremental antes de que se comprima un cuadro "completo". Cuanto más alto sea este valor, menos espacio de disco se usará, pero se incrementa el riesgo de que al acceder a una parte cualquiera del vídeo, éste este "pixelado" al comienzo. Si especifica un valor de 1, cada cuadro será cuadro clave.
El codec XVID MPEG4 puede ser interesante para sistemas lentos, o sistemas donde grabará muchas cámaras a la vez, dado que el uso de CPU es muy elevado con el codec H.264 codec. Puede instalar XVID desde xvid.org, para que aparezca en la lista de codificadores de vídeo.
El codec MJPG se instala automáticamente con Blue Iris. Es muy eficiente en cuanto a carga de CPU, pero consume bastante espacio en disco (dado que cada cuadro es un cuadro clave). Este codec también está limitado en cuanto a que sólo puede comprimir cuadros con dimensiones estándares: La altura ha de ser un múltiplo de 16. Es posible que se bloquee este codec si las dimensiones son muy grandes, como por ejemplo, una captura de pantalla de 1280 x 800.
Cuando selecciona el códec MJPG, puede especificar la calidad (entre 1 y 100 %).
Un Cuadro clave (Key frame) es un cuadro completo. El resto de imágenes que son capturadas en un fichero de vídeo son siempre "incompletas", dado que sólo reflejan lo que ha cambiado respecto al cuadro anterior. Esta técnica de compresión se llama "compresión temporal", y permite un uso muy eficiente del disco duro. La única pega de usar cuadros clave y compresión temporal aparece cuando Ud. accede a un punto aleatorio del vídeo. Por ejemplo, si graba un vídeo con un cuadro clave cada 2 ó 3 segundos, y lo reproduce moviendo el cursor deslizante de posición aleatoriamente, puede que no se mueva tan suavemente como si la tasa de cuadro clave fuera mayor. La reproducción y la reproducción paso a paso no se verán afectadas.
Si Ud. elige grabar ficheros Windows Media, tendrá que pulsar el botón Configurar (Configure) ajustar los codecs de audio y vídeo.
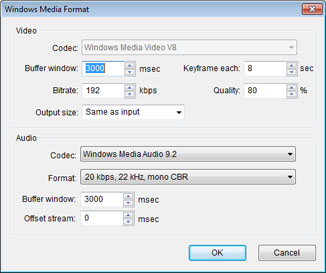
Para una calidad y rendimientos óptimos, elija Windows Media V8 para vídeo y V 10 para audio, y elija entonces el formato de audio que le interese. La combinación de las tasas de bits de audio y video (en kB/s, kilobytes por segundo) determinará de una manera bastante precisa la cantidad de disco usado.
Puede establecer un Desplazamiento del flujo (Offset stream) de audio para solucionar un eventual problema constante de des-sincronización de audio y vídeo.
Los usuarios avanzados pueden querer experimentar con la característica Directo a disco (Direct-To-Disc). En vez de recomprimir el vídeo durante la grabación, se intenta grabar exactamente el mismo flujo que se recibe de la cámara. Esto no se puede usar con formato Windows Media, y sólo los flujos H.264 son apropiados para el formato de fichero MP4 en este momento.
Esta tecnología tiene un interés elevado para grabar vídeo en HD o cuadros muy grandes, ya que la re-compresión de estos formatos utiliza de manera intensiva la CPU. La pega que tiene usar Directo a disco (Direct-to-disc) es que no podrá añadir gráficos o textos, como una marca de hora. En este caso, la cámara deberá hacerlo por sí misma. También hay que tener en cuenta que la grabación debe empezar con la llegada de un cuadro clave (Imagen completa). Si su cámara los envía de manera muy infrecuente, es posible que se pierda el comienzo de algunas grabaciones activadas por el sensor de movimiento, a no ser que use el buffer de vídeo de pre-disparo.
Es posible que aparezcan flujos de cámaras aún no del todo compatibles con este método de grabación: Si requiere asistencia, por favor, contacte con el desarrollador.
