Propiedades de la cámara - Vídeo
Esta página le permite seleccionar y configurar la fuente de vídeo.
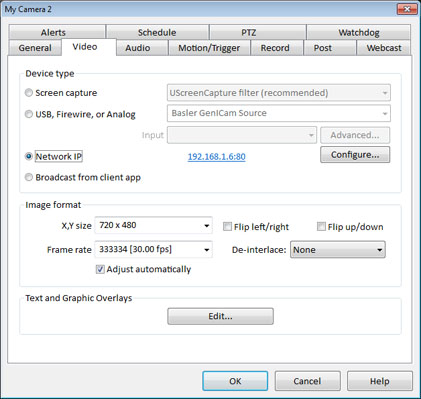
Tipo de dispositivo (Device type)
Puede escoger entre tres tipos de tecnología de adquisición.
La primera es simplemente una Captura de pantalla (Screen capture). Le puede interesar esta opción para mantener una grabación de cómo se usa su ordenador cuando Ud. no está, o para hacer pruebas. Puede elegir entre el método UScreenCapture (recomendado), que es el más eficiente, o el método DirectDraw Blit. Puede grabarlo en modo de resolución completa, 3/4, ó 1/2 (recomendado para resoluciones de pantalla de 1024x768 ó más) en el desplegable "Tamaño X,Y" ("X,Y size"). Nota: La captura de pantalla usa recursos de CPU; para evitar ser detectado por haber ralentizado el sistema evite superar una tasa de 5 fps de captura de imágenes. Además, la captura de pantalla DirectDraw puede funcionar adecuadamente sólo si ajusta los colores de pantalla en 32 bits.
USB Firewire o analógica (USB, Firewire or Analog)
Cuando use una tarjeta de captura, o una cámara USB o Firewire (IEEE-1394) conectada a su PC, necesitará seleccionar USB, Firewire ó Analógico (USB, Firewire or Analog), que usa la tecnología de captura DirectShow de Microsoft. Nota: Para que aparezca en la lista de dispotivos deberá previamente conectar su cámara e instalar los controladores conforme el procedimiento de instalación del fabricante.
Cuando selecciona de la lista USB, Firewire ó Analógico (USB, Firewire or Analog), la lista Tamaño X,T (X,Y size) mostrará los formatos de resolución disponibles para el dispositivo seleccionado. La lista Toma de entrada (input pin) contendrá una lista de posibles entradas de vídeo de dispositivos de captura analógica, como vídeo compuesto, s-video y TVTV (Esto es llamado "conmutador" de vídeo).
Atención: Algunos dispositivos no notifican correctamente sus valores admitidos de resolución X,Y. De hecho, si selecciona uno de los valores incorrectamente citados puede hacer que el controlador haga caer el sistema. Por ejemplo, las tarjetas Hauppauge Win/TV indican valores PAL aunque se esté usando realmente NTSC. Elegir uno de esos valores bloquearía el sistema. Con esta tarjeta es necesario usar la página "Flujo/Formato" ("Stream/Format") para elegir correctamente la resolución. Los usuarios avanzados pueden establecer manualmente la resolución en formato "X x Y".
Use la opción Tasa de cuadro (Frame rate) para especificar el tiempo entre fotogramas. La mayor parte de las cámaras pueden proveer hasta 30 cuadros por segundo (fps) (ó 25 en el caso de vídeo en formato PAL). Si su PC es suficientemente potente, Blue Iris no tendrá problema en mantener esas tasas. De todos modos, esto no es normalmente requerido en aplicaciones de seguridad o web cam dada la cantidad consumida de recursos del sistema (CPU y espacio en disco). Normalmente puede ser aceptable una tasa entre 1 y 10 fps. Hay varias tasas de cuadro "preajustadas" ("preset") entre las que elegir, pero los usuarios avanzados pueden especificar sus propios valores escribiendo bien los fps (entre 0.1 y 30) ó el valor de intervalo entre cuadros en unidades de 100 ns (Desde 333333 a 100000000).
Atención: Algunos controladores de dispositivo puede hacer que el sistema se paralice (pantalla azul) si son configurados para usar valores de tasa de cuadro por fuera de sus valores normales operativos. Por ejemplo, el controlador barato "Twinkle Cam" puede bloquear Windows si se especificar un valor inferior a 5 fps.
El botón Avanzado... (Advanced...) le permite ver y ajustar varios parámetros para su dispositivo de captura, dependiendo de lo que el fabricante de su dispositivo de captura haya incorporado a sus controladores. Probablemente nunca necesite usar estas características, pero se proveen para usuarios avanzados y para ayudar en el diagnóstico de incompatibilidades de hardware. No obstante, le puede ser útil, por ejemplo, si su cámara tiene un ajuste de blancos manual, para modificarlo.
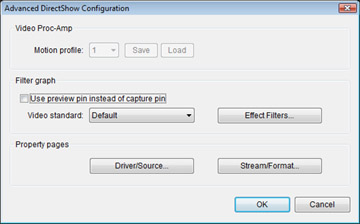
Video Proc-Amp para perfil de Movimiento
Es posible, para cámaras analógicas y webcams USB, mantener ajustes separados de Video Proc-Amp (Las características de la señal de vídeo entrante, como el brillo, contraste, tonalidad, saturación, gamma y nitidez) para cada uno de los perfiles de movimiento 1-7. Usando la página del Temporizador (Timer) de la cámara, se puede hacer que cambien estos ajustes según sea la hora del día (por ejemplo, puede apagar el proceso de color e incrementar el contraste por la noche). Use el botón Grabar (Save) para tomar una instantánea de los ajustes actuales Proc-Amp para el perfil seleccionado. Con el botón Cargar (Load) recuperará los ajustes salvados previamente. Los ajustes Proc-Amp de un dispositivo son accesibles a través del botón Dispositivo/Fuente (Driver/Source).
Algunos dispositivos de captura analógica ofrecen un acceso de "Vista preliminar" ("preview") y uno de "Captura" ("capture"). Por defector, Blue Iris usa el de captura. Si le aparece un error al iniciar, puede probar a activar la opción Usar modo de vista preliminar en vez de el de captura (Use preview pin instead of capture pin).
Es posible que su hardware de vídeo provea páginas adicionales de ajustes. Para acceder a ellas una vez que la cámara esté operativa, pulse con el botón derecho la imagen de vídeo y selecciones el submenú "Páginas de propiedades de Hardware" ("Hardware property pages"). Si su tarjeta de captura puede sintonizar TV, por ejemplo, ahí es donde encontrará esta opción.
Compatibilidad BT8x8
Blue Irises virtualmente compatible con todas las económicas tarjetas de captura de 4-entradas basadas en BT8x8 disponibles actualmente, y es capaz de usar múltiples puertos de entrara en esas tarjetas simultáneamente. Para poder ofrecer estas tarjetas a un precio reducido, los fabricantes incluyen un solo chip de captura de vídeo BT8x8. Por tanto es responsabilidad del software el elegir qué entrada usar. Para usarlas todas simultáneamente, el software ha de "multiplexar" las 4 señales en el BT8x8, y después des-multiplexar el vídeo capturado para que se puede mostrar cada entrada de manera independiente.
En Windows 32-bit, el controlador Universal Conexant BT8x8 funciona de manera fiable con estas tarjetas. Por favor, instale el controlador Universal Conexant BT8x8 siguiendo estas instrucciones:
Descargue e instale el controlador desde btwincap.sourceforge.net. Este instalador le permite desinstalar previamente cualquier resto de otros controladores BT8x8. Si su tarjeta no está listada dentro de las admitidas, elija Personalizar (Custom), y asegúrese de seleccionar "Sin sintonizador TV" ("no TV tuner") y "Sin S-vídeo" ("no S-video") a no ser que su tarjeta tenga tales funciones.
En Blue Iris, verá un nuevo controlador DirectShow para su tarjeta, y el selector de pin de entrada (input pin) le permitirá elegir una de las entradas de su tarjeta. Ud. puede crear una nueva cámara para cada una de esas entradas usando el mismo controlador DirectShow.
Encontrará que una tasa de 10 cuadros/s es la más apropiada para estas tarjetas (la cual se dividirá entre las cámaras que añada). Puede intentar elevarla a 15, pero con esa tasa, es posible que aparezcan anomalías como cuadros repetidos, parpadeos o imágenes de otras cámaras, dado que la cámara requiere algo de tiempo para conmutar entre las entradas antes de que esté una imagen válida disponible.
Internamente, la primera cámara que se crea (normalmente la primera alfabéticamente cuando se inicia Blue Iris) pasa a actuar como "maestra" y las otras cámaras que usen el mismo controlador pasan a ser "dependientes" de la primera. Esto quiere decir que si cambia el tamaño x,y y la tasa de cuadro en la maestra para que los cambios sean efectivos, las dependientes son automáticamente reseteadas.
Idealmente podrá elegir una tarjeta de captura que tenga 1 chip BT8x8 para cada entrada - esto permite 30 fps completas para cada cámara y probablemente genere menos problemas entre las entradas. Una selección excelente es la tarjeta PV149 disponible en bluecherry.net.
En Windows 64-bit, se ha comprobado que funciona bien el controlador de 64 bit de la serie de tarjetas Winnov Videum para otras tarjetas BT8x8, como la PV149. Tras instalar el controlador, para evitar el uso del filtro de cruce, Ud. debe ejecutar RegEdit y crear una nueva clave HKEY_LOCAL_MACHINE\SYSTEM\CurrentControlSet\services\WnvAvs\VidCap y después añadir un valor DWORD con nombre "crossbar", valor 0. Tras ello, reinicie el ordenador.
Otra elección de tarjeta de captura analógica es la TW-220 o similares, también disponibles en bluecherry.net. Esta tarjeta usa un conjunto de chips Techwell, que dispone de controladores WDM tanto en 32 como en 64 bits.
Las tecnologías que usan estas cámaras para transferir vídeo por la red son muy diferentes entre los distintos fabricantes e incluso entre sus propios modelos. El soporte de Blue Iris con esas tecnologías está constantemente creciendo (a la vez que la tecnología de las propias cámaras). Si Ud. no consigue que su cámara funcione con Blue Iris, por favor, contacte con foscam@foscam.es (En inglés) para solicitar asistencia.
Para conectar una de estas cámaras a Blue Iris, necesitará saber su dirección IP y su puerto. Si la cámara está en su red local (LAN), esta dirección probablemente comience por "192.168.x...". En cualquier modo, podrá conectar a través de Internet a cualquier cámara que se encuentre en cualquier punto del mundo (Conociendo su dirección, puerto, usuario y contraseña). En lugar de una dirección IP, podrá utilizar un nombre de servidor (host), como "miservidor.com".
La casilla Tamaño X,Y (X,Y size) contiene varias resoluciones típicas de cámaras IP para seleccionar. Si la de su cámara no está en la lista, es posible que la tenga que escribir manualmente en el formato XRES x YRES, (por ejemplo: 640 x 480). NOTA: En la mayoría de las cámaras, no obstante, el valor de Tamaño X,Y (X,Y size) cambiará para reflejar la configuración que tenga su cámara.
Se mostrará un icono amarillo de precaución en la ventana de su cámara cuando haya una discrepancia entre la tasa de cuadro (fps) de su cámara y la seleccionada en esta ventana. Por defecto, Blue Iris incrementará automáticamente la tasa (FPS) para poder manejar adecuadamente todos los cuadros enviados por sus cámaras. Cuando esto ocurra, se notificará como un mensaje en la ventana de Estado/Mensajes (Status/Messages). Ud. puede deshabilitar este comportamiento con sólo desmarcar Ajustar automáticamente (Adjust automatically). Si necesitase aumentar la tasa de una cámara, el mejor modo es a través de su propia interfaz web. Si no se puede ajustar en su cámara, podrá marcar la opción "Modo de limitación compatible de tasa de cuadro" ("framerate limiting compatibility mode") que se muestra debajo.
Use el botón Configurar... (Configure...) para administrar su cámara IP:
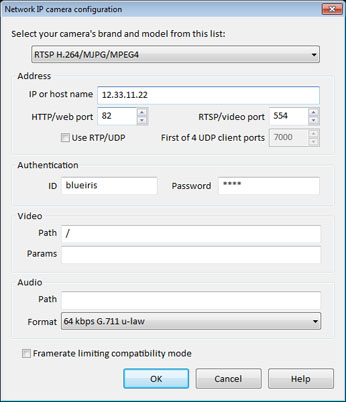
Las tecnologías genéricas admitidas son las siguientes:
Solicitudes JPEG (JPEG requests). Se solicitan continuamente fotogramas individuales. Ésta es la tecnología más simple y típicamente usa una ruta para la solicitud como "/image.jpg" (en algunos modelos D-Link) o "/jpg/image.jpg" (en algunos modelos AXIS).
Flujo MJPEG (MJPEG stream). Tras enviarle una solicitud, la cámara responde con un flujo de imágenes. Este modo es algo más eficiente, pero es mucho más dependiente del dispositivo por el modo en que esté formateado dicho flujo. La ruta típica suele ser "/cgi-bin/nphContinuousServerPush" (en algunos modelos Panasonic) y "/GetData.cgi" (En Gadspot NC1000).
Flujo en bruto H.264 (Raw H.264 stream). La cámara emite un flujo H.264. Es decir, la información de vídeo sin protocolo adicional ni datos de formato.
Flujo RTSP (RTSP stream). Usa el Protocolo de Flujo en Tiempo Real (Real-Time Streaming Protocol) sobre un puerto RTSP dedicado.
Flujo RTSP/HTTP (RTSP/HTTP stream). Transmite el Protocolo de Flujo en Tiempo Real a través de un túnel HTTP. Esto permite al dispositivo admitir a la vez tanto HTTP como RTSP con un solo puerto.
Flujo ASF (ASF stream). Esta es una tecnología avanzada que utiliza la codificación Windows Media. Se usa en cámaras como la Linksys WVC11B con una ruta "/img/video.asf". Esta opción sólo está disponible con licencia completa (Full license), no con licencia LE.
Ud. puede seleccionar una de estas tecnologías directamente y luego escribir a mano las rutas de solicitud y los parámetros opcionales. Lo más común es que su cámara ya esté en la lista de modelos específicos: Al elegirla, ya se configurarán automáticamente la tecnología y las rutas.
El puerto HTTP por defecto es el 80. Este es el puerto usado normalmente por un navegador para conectar a la interfaz web interna de la cámara. Debe dejarse en 80 a no ser que en su cámara haya puesto otro puerto diferente.
El puerto RTSP normalmente es el 554. Puede cambiarlo si ha configurado en su cámara otro puerto para flujo de vídeo RTSP.
Algunas cámaras no permiten RTP sobre TCP, y algunas ofrecen mejor calidad sobre UDP. En este caso marque la opción RTP/RTCP y seleccione el rango de puertos UDP que se van a usar (el especificado y los 3 siguientes). Este rango de puertos debe ser múltiplo de 4 y debe ser único en su sistema. Ninguna otra cámara, servicio o software deben usar este rango.
Si su cámara tiene micrófono, podrá especificar la ruta que Blue Iris usará para solicitar el flujo de audio.
Sólo use el "Modo de limitación compatible de tasa de cuadro" ("framerate limiting compatibility mode") si no puede controlar la tasa FPS y/o el ancho de banda que su cámara ocupa y necesita rebajar el uso de su CPU. Cuando está este modo activado, Blue Iris tratará de medir y rechazar datos entrantes, limitando el número de cuadros que se procesan a lo determinado en el ajuste de la pestaña de Vídeo. Quizá esto provoque un almacenamiento temporal (buffering) en la propia cámara que cause un retraso en el flujo de vídeo. Siempre es mejor establecer, si es posible, el límite en la propia configuración de la cámara (para limitar lo que envía) que limitar en Blue Iris lo que debe aceptar.
Formato de Imagen (Image Format)
La opción de Desentrelazar imágenes de alta resolución (De-interlace hi-res images) debe ser usada cuando se captura vídeo a resolución 640x480 (o mayor) de una cámara de vídeo . Estas imágenes realmente contienen dos fotos y es necesario borrar una de ellas para proveer un vídeo coherente, sin la deformación jitter. Las cámaras Web, pueden no necesitar este procesamiento incluso con alta resolución.
Use las opciones Espejo (Flip left/right) y Voltear (Flip up/down) para poner bien el vídeo de cámaras que están montadas cabeza abajo. En caso de que su cámara tenga ese tipo de controles, es mejor hacerlo en su propia interfaz ya que será más eficiente que hecho en el ordenador.
Notas sobre D-Link
La firma D-Link ofrece una amplia variedad de excelentes cámaras IP, pero varias de ellas necesitan pasos adicionales (Instalar software extra) para conseguir que funcionen.
Los modelos 3220 y 2100 requieren que se instale un control ActiveX llamado "Vitamin Control". Si aún no lo tiene instalado, lo puede hacer desde http://www.blueirissoftware.com/VitaminDecoder21.exe.
Compatibilidad MPEG-2
Según van haciéndose más populares los dispositivos de captura MPEG-2, serán más fáciles de mantener. En la versión actual, están incorporados algunos dispositivos MPEG-2 y probados con diferentes niveles de compatibilidad. Por ejemplo, el "Instant DVD" de ADS Technologies, funciona con Blue Iris si está instalado el software de decodificación Pinnacle MPEG-2 (que se incluye en varios de sus productos de software). Este dispositivo también sólo funciona en resolución "DVD". En resoluciones inferiores, se transmiten cuadros incompletos, lo que hace este esquema incompatible con softwares de terceros.
Difusión (Broadcast) desde una aplicación cliente
Cuando este seleccionado este tipo de cámara, verá en la ventana de la cámara "Desconectada" ("Off the air") hasta que un cliente se conecte y seleccione difundir vídeo desde el dispositivo. Cuando use este tipo de cámara, puede que desee configurarla para grabar o enviar vídeo a UStream etc. cada vez que el cliente se conecta. Si Ud. habilita el audio de la cámara en la pestala de Audio, el cliente también podrá enviar audio. Mientras el cliente esté difundiendo, otros clientes se podrán conectar para ver el flujo de la cámara.
Blue Iris le permite colocar texto o dibujos sobre las imágenes capturadas. Puede elegir la fuente, tamaño y color de los textos. También el grado de mezcla/blending (alpha) y el de transparencia (key) para los objetos gráficos. El botón "Texto y gráficos" ("Text and graphics") se habilita una vez que la cámara se ha añadido y se está viendo vídeo en directo.
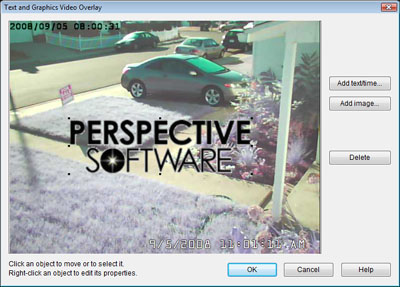
Blue Iris toma una instantántea de la vista en directo y abre una ventana como ésta. En este ejemplo se muestra un texto (fecha con hora) y un objeto gráfico mostrado con fondo transparente.
Para mover un objeto, coloque el ratón sobre él y arrástrelo con el ratón. Verá que el cursor pasa a ser una "mano" cuando está sobre un objeto. Para borrarlo, haga clic en él y pulse la tecla "Supr" ("Del") de su teclado, o el botón Borrar (Delete) de la ventana. Al hacer clic o mover un objeto, se muestra como "seleccionado" con ocho rectángulos negros de control a su alrededor. Arrastrándolos Ud. puede redimensionar el objeto.
Para añadir un objeto nuevo de texto, pulse Añadir texto/hora (Add text/time).
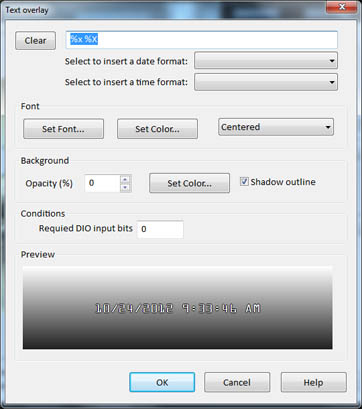
Escriba el texto que desea que aparezca sobre la imagen. Además de poder escribir o seleccionar macros de formatos de tiempo (time formatting), también puede usar macros definidos por el usuario. Con los botones Fuente (Set Font) y Color (Set Color) puede cambiar estos atributos del texto. También puede seleccionar un color de fondo (background) y su Opacidad (Opacity), indicando el nivel de mezcla (alpha blending) en %. La ventana de previsualización (Preview) tiene un fondo con gradiente para que Ud. pueda apreciar mejor cómo queda su texto sobre fondos de varias intensidades. Use el botón Borrar (Clear) para comenzar de cero.
Puede utilizar también textos condicionales usando los Bits requeridos en la entrada DIO (Required DIO input bits). El texto sólo se mostrará si todos los bits especificados están presentes en la señal de entrada DIO (DIO input). Puede combinar los bits usando su potencia de dos, por ejemplo: 1 + 4 + 16 = 21 representa la combinación de los bits 0, 2 y 4.
Para colocar un nuevo objeto de imagen, pulse el botón Añadir imagen (Add image).
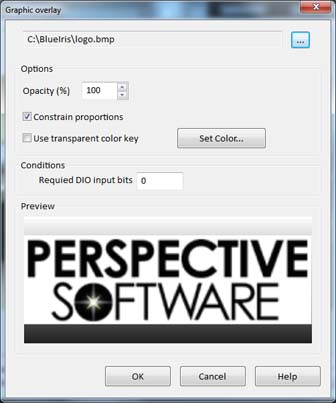
Se le solicitará que seleccione un fichero, tras ello se mostrará esta ventana. Para cambiar de fichero puede pulsar el botón "...". Ud. puede elegir un color de fondo transparente y ajustar la Opacidad (Opacity) de la imagen (en % de mezcla, alpha blending). La ventana de previsialización tiene un gradiente para que Ud. pueda apreciar cómo quedará la imagen con fondos de diferentes intensidades. Si no elige Mantener la proporción (Constrain proportions) de la imagen, podrá cambiar el tamaño de su altura de manera independiente al ancho, causando que la imagen quede distorsionada de su ratio de aspecto original.
Como con las capas de texto, Ud. puede decidir las condiciones para que se muestre la imagen, especificando los Bits requeridos en la entrada DIO (Required DIO input bits). El texto sólo se mostrará si todos los bits especificados están presentes en la señal de la entrada DIO (DIO input). Ud. los puede combinar sumando sus potencias de dos, por ejemplo: 1 + 4 + 16 = 21 representa la combinación de los bits 0, 2 and 4.
Para editar las propiedades de los objetos de texto o imagen, haga clic en dicho objeto con el botón derecho.
Un aspecto de la potencia de la arquitectura DirectShow importante son sus posibilidades con filtros de vídeo. Ud. puede añadir "filtros" creados por terceras personas al vídeo para lograr una variedad de efectos especiales, procesado de imagen o análisis.
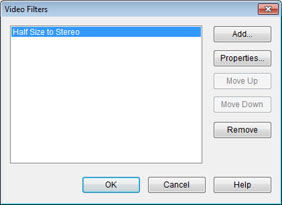
Pulse el botón "Añadir" ("Add") para ver qué está instalado en su sistema. No todos los filtros que aparezcan en la lista será posible usarlos en Blue Iris como filtro de vídeo. Si Ud. tiene software como Adobe o ULead instalado en su ordenador, por ejemplo, descubrirá que algunos son útiles (¡y algunos divertidos!) para experimentar con ellos.
Los filtros se aplican en el orden en que aparecen en la lista. Es decir, la salida del primero pasa a ser la entrada del segundo. Haga clic en un filtro para seleccionarlo y use los botones "Subir" ("Move Up") y "Bajar" ("Move Down") para cambiar la posición de ese filtro en la lista.
Cuando un filtro está seleccionado, también se puede pulsar el botón "Borrar" ("Remove") para eliminarlo de la lista y el botón "Propiedades" ("Properties") para abrir la pantalla de propiedades que haya provisto el fabricante.
En caso de que una cámara no inicie correctamente después de que Ud. haya añadido un filtro, pruebe a eliminarlo para restaurar el funcionamiento de la cámara.
