Opciones (Options)
 El icono de la barra de herramientas de Opciones (Options) es el segundo por la izquierda (muestra una llave inglesa y un destornillador. Pulsándolo se abrirá la siguiente ventana:
El icono de la barra de herramientas de Opciones (Options) es el segundo por la izquierda (muestra una llave inglesa y un destornillador. Pulsándolo se abrirá la siguiente ventana:
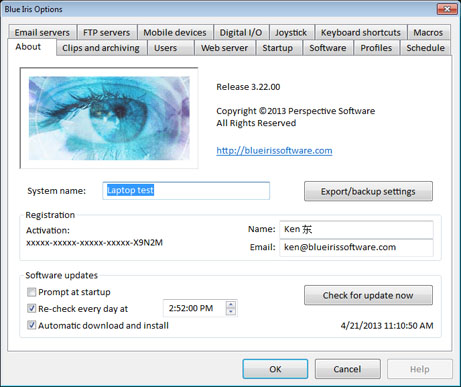
La pestaña Acerca de (About) muestra información de copyright y de registro. También un campo en el que se puede especificar el Nombre del sistema (System name). Este nombre se usa para identificar este sistema en el caso de que se quiera conectar a él usando una de las aplicaciones cliente para teléfonos smart-phone.
Puede usar el botón Ajustes de Exportación/Copia de seguridad (Export/backup settings) para copiar la configuración entera de Blue Iris (que está almacenada en el registro) para realizar una copia de seguridad o llevarla a otro PC. El fichero que se crea es uno estándar de registro de Windows. Si lo abre con doble-clic desde Windows, podrá importar o añadir la configuración grabada en el registro. En el caso de que los esté instalando en un nuevo PC, seguirá siendo necesario volver a escribir una clave de licencia en el nuevo PC.
Hay varias opciones de Actualización de Software (Software update) para que siempre pueda asegurarse de estar usando la versión más avanzada del programa. Blue Iris siempre comprueba si hay nuevas actualizaciones cuando se inicia; Si Ud. marca la opción Solicitar al iniciar (Prompt at startup), Blue Iris inmediatamente le solicitará instalar la actualización. La opción de Volver a comprobar cada día (Re-check every day) le permite de manera diaria asegurarse de estar actualizado en cuanto a los últimos desarrollos del programa. El aviso de actualización aparecerá en la ventana de mensajes de la Página de estadísticas (Stats page). Si elige adicionalmente la opción de Descargar e instalar automáticamente (Auto download and install), Blue Iris automáticamente se actualizará y se re-iniciará.
Mientras esté en marcha la descarga de una actualización, se mostrará su progreso en la barra de estado en la parte inferior de la ventana Blue Iris.
Las pestañas Perfiles y programación (Profiles and Schedule), Clips y archivado (Clips and Archiving) y Servidor Web (Web Server) se explican en sus páginas específicas.
Esta pestaña le permite controlar varios aspectos del comportamiento del programa cuando se inicia.
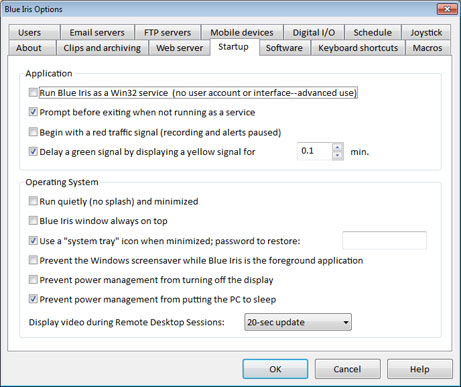
Aplicación (Application)
Utilice la opción Ejecutar Blue Iris como un servicio Win32 (Run Blue Iris as a Win32 service) para arrancar Blue Iris cuando se inicie el ordenador, sin requerir identificarse como usuario de Window (Esta opción es para usuarios avanzados). Cuando el PC o Blue Iris son reiniciados, Blue Iris se ejecutará con la cuenta "Sistema Local" ("LocalSystem"), que es una cuenta especial que no requiere identificación, pero no tiene interfaz de usuario. Ud. podrá iniciar Blue Iris de nuevo como "consola" ("console") para poder interactuar con el servicio. La consola puede editar ajustes, reiniciar cámaras y ver estadísticas y mensajes. Aunque el vídeo grabado no se ve afectado, el vídeo en directo puede actualizarse con una tasa menor en las ventanas de cámara. Recuerde proveer a ficha cuenta acceso de escritura en los dispositivos de almacenamiento.
Para prevenir un apagado accidental del programa, Ud. puede marcar la opción de Preguntar antes de salir cuando no se esté ejecutando como servicio (Prompt before exiting when not running as a service). Cuando se está ejecutando la consola para acceder al servicio, el cerrar la consola no detiene el servicio, por tanto esta opción no se aplica en este caso.
Si elige comenzar con semáforo rojo (Begin with a red traffic signal) entonces, al iniciar Blue Iris, estará en rojo el semáforo de la barra de herramientas. Esto significa que nada será grabado ni subido por FTP y que no se lanzarán alertas hasta que el semáforo esté en verde. Ud. puede conmutarlo manualmente con sólo pulsarlo. También puede configurar la opción Retrasar el semáforo verde (delay a green signal), para que la señal pase a verde al cabo de un cierto tiempo. Esto le permite, por ejemplo, abandonar la vivienda antes de que el sistema quede "armado". Durante esta cuenta atrás para ponerse verde, el semáforo estará en amarillo y se mostrará el tiempo que queda (en la parte inferior de la ventana de BlueIris).
Sistema operativo (Operating system)
Si Ud. marca la opción ejecución silenciosa (Run quietly), no se mostrará la pantalla inicial de presentación ni se abrirá la ventana principal de the Blue Iris. En caso de que aún no haya registrado su versión, siempre se mostrará la pantalla de registro.
La opción siempre por encima (always on top) impide que la ventana de Blue Iris quede tapada "por debajo" de otras de su escritorio.
La mayoría de los programas de Windows muestran una ventana más pequeña en la barra de tareas en la parte inferior de la pantalla. Al minimizar estos programas, la ventana de barra de tareas permanece y Ud. puede hacer clic en ella para re-abrir un programa. Con Blue Iris, Ud. puede elegir si prefiere usar un icono en el área de notificación (system tray icon). Cuando minimice Blue Iris con un icono en el área de notificación, la ventana de la barra de tareas desaparecerá. Puede restaurar Blue Iris haciendo doble clic en el icono del área de notificación, o hacer clic con el botón derecho para otras opciones. El icono en el área de notificación se muestra como en este ejemplo:
![]()
También puede proteger el icono de Blue Iris con una contraseña. De esta manera, será imposible reabrir Blue Iris sin ella desde el área de notificación. La contraseña distingue mayúsculas de minúsculas. Para quitar esta protección, basta con que borre todas las letras y espacios de la casilla de contraseña (password).
Las opciones evitar que se active el salvapantallas (prevent the Windows screensavee) y Evitar que se aplique la gestión de energía (Prevent Power Management) le permiten ignorar estas características de Windows que pueden interferir con su uso de Blue Iris.
Por defecto, no se muestra el vídeo durante las sesiones de terminal remoto. Esto evita que la interfaz quede inútil debido a la actualización continuada de la pantalla. De todos modos, si Ud. dispone de una conexión suficientemente rápida y necesita ver el vídeo, puede activar la opción de Mostrar vídeo durante las sesiones de terminal remoto (Display video during remote terminal sessions) para actualizaciones ocasionales o continuas de cámaras en directo.
Esta pestaña contiene varias opciones configurables sobre el comportamiento del programa:
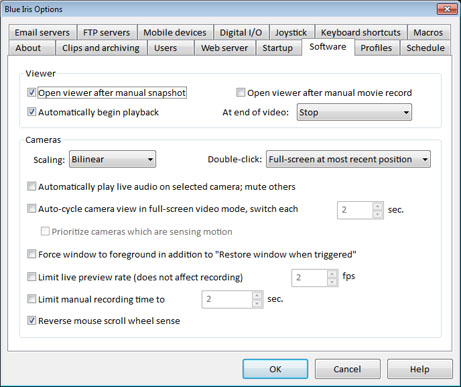
Por defecto, el Visor de clips (Clip viewer) se abre automáticamente cada vez que se usan los iconos de Instantánea (Snapshot) o Grabación de vídeo (Video Record). Ud. puede desactivar estas opciones en esta pestaña.
También por defecto, al abrir los clips de vídeo se reproducen automáticamente repitiéndose. Si Ud. desea que los clips se reproduzcan uno tras otro, seleccione la opción Siguiente vídeo (Next video) en la lista Al acabar el vídeo (At end of video).
Por defecto se usa un escalador gráfico muy rápido. Aun siendo rápido, Ud. puede notar pequeños artefactos en este proceso de escalado. En el caso de que disponga de potencia libre de CPU, Ud. puede mejorar la calidad visial de las imágenes que se visualizan de la cámara modificando este ajuste a Bilinear ó Bicúbico (Bicubic). La opción adicional HighQ se provee para experimentación. Nota: Tras modificar esta opción, Ud. deberá reiniciar Blue Iris o resetear cada cámara para que el cambio tenga efecto.
Seleccione Reproducir automáticamente el audio de la cámara seleccionada (Automatically play live audio on selected camera) para escuchar en directo el sonido de la cámara que seleccione (pulsando en su vídeo). Para de-seleccionar todas las cámaras, pulse en cualquier sitio fuera de la ventana de vídeo de cámaras. El audio de su cámara ha de estar soportado por Blue Iris, y tiene que tener habilitada la transmisión de audio en la pestaña Audio tab de la cámara.
Si tiene más de una cámara, use la opción de Alternar las cámaras automáticamente en pantalla completa (Auto-cycle camera view in full-screen video mode) para lograr una función de "patrulla". Para usar esta características, después de habilitar la opción, active el modo de vídeo en pantalla completa (bien usando el icono en la parte superior derecha de la ventana de cámaras, bien haciendo clic derecho en cualquier parte de la ventana de cámaras y seleccionando Pantalla completa (Full-screen). Por último, una cámara debe estar seleccionada para iniciar la patrulla. Cada cámara será seleccionada y mostrada a pantalla completa secuencialmente. Si todas las cámaras están de-seleccionadas o selecciona una cámara con su propia ventana de escritorio, se concluirá la patrulla. Pulse la tecla Esc para salir del modo de pantalla completa.
Hay una opción en cada cámara, Movimiento/disparo (Motion/Trigger) para "restaurar la ventana al ser disparada" ("restore window when triggered"). Se usa para que, al detectarse movimiento, la ventana de la cámara o la de la aplicación se queden en tamaño normal. De todos modos, si la ventana ya está abierta, pero detrás de otras, Ud. también puede ponerla en primer plano. Para ello, active la opción Forzar ventana en primer plano (Force window to foreground).
También puede elegir Limitar la tasa de visión del vídeo en directo (Limit the preview rate for live video) para reducir la carga de su CPU y tarjeta de vídeo. Si está ejecutando Blue Iris como un servicio, este ajuste puede tener muy poco efecto, ya que la tasa de visión ya está limitada por el control de compartición de memoria de procesos.
Le es posible Limitar el tiempo de grabación manual (Limit the manual recording time) a un número de segundos. Así, cuando use el icono de la barra de herramientas para iniciar una grabación manual, automáticamente se parará.
Puede elegir cómo se gestionan los dobles clics (double-clicks) dentro de las ventanas de cámara. Por defecto, con ellos se pone la cámara a pantalla completa. También puede elegir abrirla como una ventan de escritorio (desktop window) o abrir sus propiedades (properties window).
Atajos de teclado (Keyboard shortcuts)
Esta pestaña le permite asignar funciones de Blue Iris a teclas.
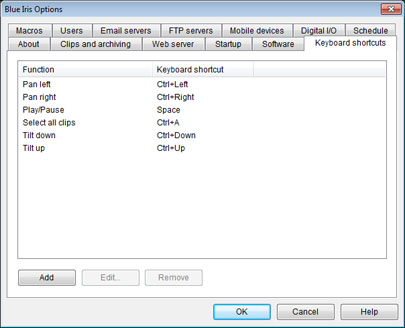
Pulse "Añadir" ("Add") para definir un nuevo atajo. Para modificarlo, haga clic en en "Editar" ("Edit"). Para quitarlo de la lista, pulse "Eliminar" ("Remove"). Sus combinaciones de teclas pueden incluir las teclas Control, Mayúsculas, y/o Alt para evitar llamadas accidentales a estas funciones.
Además de los macros de formato de tiempo (time formatting macros) como %c, Ud. también puede añadir y definir macros para sus capas de texto. Esta pestaña le permite asignar textos que sustituirán a las cadenas "%1", "%2", ... "%9" que se encuentren en los textos a superponer.
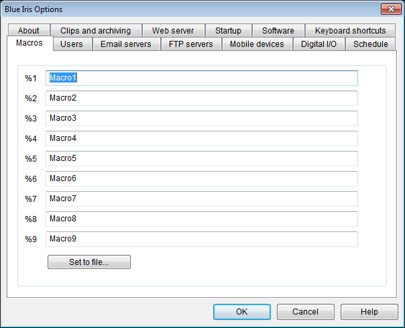
Ud. puede actualizar dinámicamente un macro de cualquiera de estas tres maneras:
Haga clic en Definir como fichero (Set to file) para elegir un fichero de texto; el macro se cambiará a la ubicación del fichero. Blue Iris leerá el contenido del fichero especificado como macro de texto. Esto le permite usar una aplicación externa para cambiar dinámicamente lo que Ud. ve en en el vídeo, por ejemplo, puede ser la temperatura actual.
Cambiando directamente el valor del macro en el registro. Ud. encontrará los macros definidos en la clave HKEY_LOCAL_MACHINE\SOFTWARE\{Wow6432Node}\Perspective Software\Blue Iris\macros.
Si su aplicación externa admite Intercambio Dinámico de Datos (DDE), puede conectar con el servidor DDE "BlueIris" con el tópico "macro" y "dejar" ("poke") el texto de macro en el los items "1" al "9".
En esta pestaña Ud. puede escribir pares de nombre/contraseña que serán usados por el servidor web. En una futura versión esto puede ser usado para facilitar diferentes niveles de acceso a la consola.
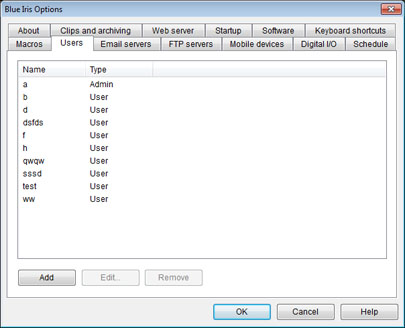
Ud. puede especificar tantas combinaciones nombre/contraseña como desee. Use los botones Añadir (Add), Editar (Edit), y Eliminar (Remove) para modificar la lista. También puede hacer doble clic o clic derecho para editar. Aquí está la ventana para Editar usuario (Edit user):
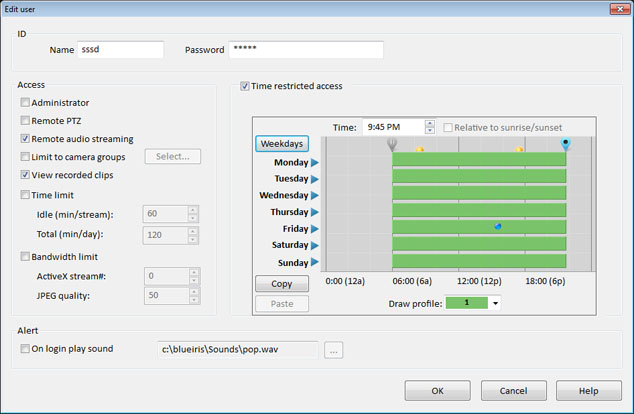
Una cuenta con privilegios de Administrador (Administrator) puede realizar administración remota (Actualmente limitada a modificar el estado del icono del semáforo y tomar instantáneas con el icono). También puede elegir que sea necesario tener privilegios de administrador para usar los controles de movimiento robotizado (PTZ) activando esa función en la pestaña de Movimiento robotizado (PTZ).
Para privacidad, o para limitar el ancho de banda, Ud. puede desactivar Reproducción de audio en remoto (Remote audio streaming) vía el control ActiveX.
Elija la opción Limitar a grupos de cámaras (Limit to camera groups) para especificar a qué grupos de cámaras puede acceder la cuenta. Antes de ello, las cámaras se deben asignar a grupos en su pestaña de Propiedades generales (General properties). NOTA: Al usar esta función también evita que la cuenta pueda ver el índice de "todas las cámaras" ("all cameras").
Para permitir a los usuarios ver vídeo en directo sólo, desmarque la opción Ver clips grabados (View recorded clips).
Puede establecer Límites temporales (Time limits) tanto en el número de minutos/flujo (Minutes/stream) como de minutos/día (minutes/day). El ajuste de minutos/flujo (minutes/stream) tiene el efecto de obligar a una "pausa" ("idle time"), es decir, un usuario no puede, por ejemplo, estar viendo vídeo en directo sin parar.
También puede imponer Límites al ancho de banda (Bandwidth limits) con sólo reducir a una compresión JPEG y H.264 de menor calidad.
Ud. puede habilitar el Acceso restringido en el tiempo (Time restricted access) que limitará los momentos del día o semana en los que una cuenta de usuario puede acceder. La única diferencia será en en ese momento estará bien activa, bien inactiva. Cuando esté activa, el número de perfil será irrelevante.
También puede ignorar el sonido de conexión (connection sound) por defecto, estableciendo uno específico para ese usuario.
Servidores de email (EMail servers)
Esta pestaña le permite escribir los datos de acceso para uno o varios servidores de correo saliente, que serán usados para enviar alertas por email y SMS.
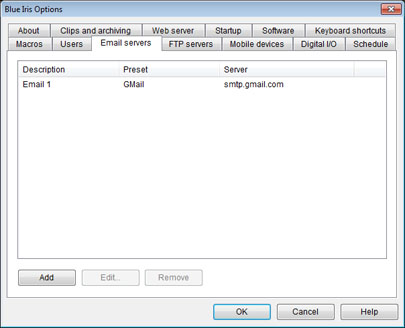
Use los botones de Añadir (Add), Editar (Edit) y Eliminar (Remove) para modificar la lista de servidores. También puede tocarlos con el botón derecho o hacer doble clic para editar uno. Ésta el la ventana de Edición (Edit):
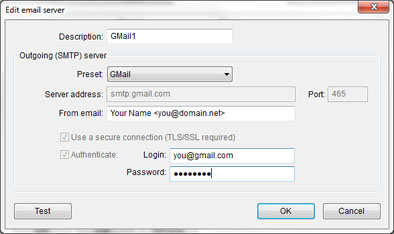
Ud. puede seleccionar un servidor de email de los preajustados, o seleccionar Definido por el usuario (User defined) para escribir manualmente la dirección de su servidor de email. El puerto por defecto para correo saliente SMTP es el 25, pero Ud. puede cambiarlo si su servidor usa otro (A veces por seguridad). Si su servidor requiere autenticación - Es decir, no permite email de "relé" ("relay") -, Ud. puede especificar un nombre de cuenta y una contraseña. También puede especificar si su servidor requiere una conexión segura usando SSL o TLS.
Ud. puede elegir como Email remitente (From email) simplemente su dirección (ej: name@whatever.net), o también puede usar el formato del ejemplo de arriba, que es más amigable: Nombre Apellidos <name@whatever.net>
Use el botón de Prueba (Test) para enviar inmediatamente un mensaje de texto. Una ventana aparecerá mostrando la "conversación" completa del servidor de correo (Útil para depurar). Note que el proceso puede llevar varios segundos entre cada paso y no se ha completado hasta que no se muestre un error o "Completado" ("Completed").
Esta pestaña le permite escribir los datos de acceso para uno o varios servidores FTP que serán usados para subir imágenes a un espacio web o archivar vídeo en una ubicación remota.
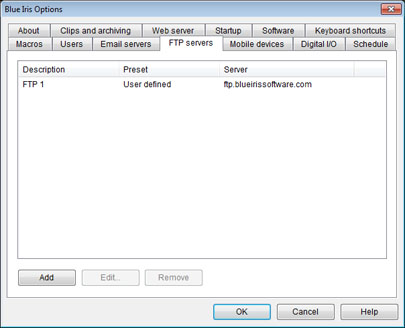
Use los botones de Añadir (Add), Editar (Edit) y Eliminar (Remove) para hacer cambios en esta lista. También puede editar un servidor tocándolo con el botón derecho o haciendo doble clic. Ésta el la ventana de Edición (Edit):
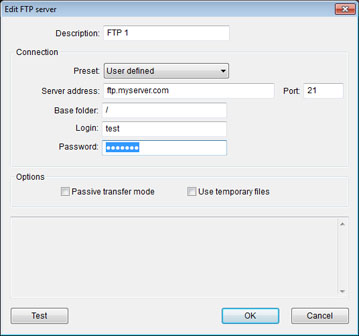
No hay direcciones de servidores FTP predefinidas: Para añadir una manualmente, pulse Definido por el usuario (User defined) para escribirlo a mano conforme la información que le haya facilitado su proveedor de servicio FTP o hosting Web. El puerto FTP por defecto es el 21 y no debe de ser cambiado a no ser que así lo indique su proveedor de servicio FTP.
La Carpeta base (Base folder) antecederá a las rutas de destino de todas las subidas a este servidor.
Algunas configuraciones de cortafuegos y pasarelas necesitan Transferencia pasiva (Passive transfer). Actívela también en el caso de que tenga errores de fallos de canal de datos. Use la opción de Ficheros temporales (Temporary files) para mitigar el riesgo de escribir sobre un fichero que podría ser leído simultáneamente por algún usuario de la web: Así el fichero se sube completamente y después se renombrará a su posición definitiva.
Use el botón de Prueba (Test) para subir un pequeño fichero y así verificar que la configuración es correcta.
Cuando se está usando el cliente iOS de Blue Iris para acceder a su servidor Blue Iris, aparecerá una línea por cada dispositivo en la pestaña de Dispositivos móviles (Mobile devices).
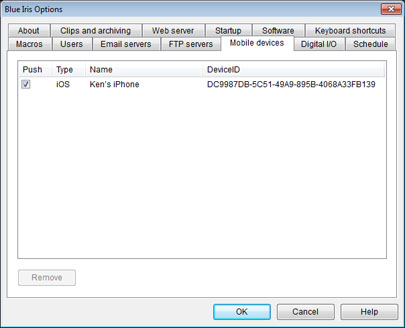
Además de poder hacer un seguimiento a las conexiones cliente de dispositivos móviles, esta pestaña le permitirá "emparejarse" ("pair") con cada dispositivo, así permitirá a su Blue Iris enviar "notificaciones push" ("push notifications") a dicho dispositivo. Active la columna Push a los dispositivos que deban recibir tales notificaciones. Ud. deberá tambiñén habilitar las notificaciones push en la pestaña de Alertas (Alerts) de la cámara. Por último, asegúrese de que el ejecutable BlueIrisApplePush.exe tiene permiso para atravesar su cortafuegos de Windows.
Esta página le permite configurar dispositivos Digitales de Entrada/Salida (digital input/output -DIO- devices) para que Blue Iris los use como fuentes de disparo o mecanismos de alerta. Por ejemplo, Ud. puede usar los sensores de presencia de su sistema doméstico de alarma u otros sensores para disparar las grabaciones en Blue Iris y enviar alertas. También puede configurar Blue Iris para disparar otros sistemas externos cuando se haya detectado movimiento o ruido.
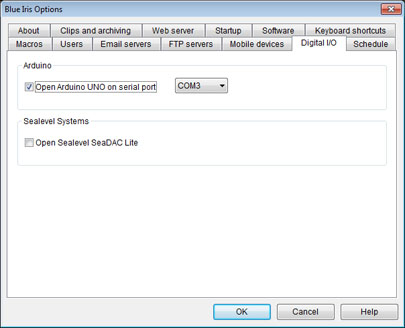
Arduino
El Arduino UNO es un proyecto de placa de tipo abierto (open-source), está disponible muy barato en muchas tiendas de manualidades y también vía eBay. El UNO debe de configurarse para responder a los datos que reciba de Blue Iris a través de la puerta serie. Cuando se dispara una alerta, Blue Iris enviará un solo byte de datos al UNO: Un número ASCII entre 0 y 7 representando el número de la salida especificada en la pestaña de Alertas (Alerts tab). Blue Iris también monitoriza los datos de la entrada serie y los interpreta como un byte entrante representando el número de entrada digital (entre 0 y 7), que será usado para disparar la cámara (trigger the camera).
Sistemas Sealevel
El Sealevel SeaDAC Lite (Modelo 8112 y simitar), es una opción más cara que el UNO, pero provee una solución más completa. Ud. simplemente conecta sus entradas y salidas digitales; No se precisa programación del proyecto.
Esta pestaña de opciones le permite habilitar y configurar un jostick compatible DirectInput para controlar el movimiento robotizado PTZ de las cámaras.
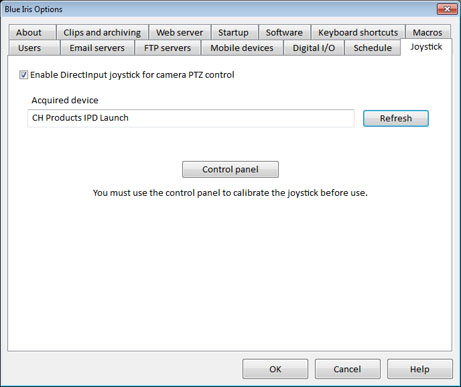
Cuando se detecte un joystick compatible con DirectInput en su ordenador, será inicializado y se mostrará su nombre. Puede usar el botón Refrescar (Refresh) para actualizar el estado (si ha desconectado o conectado un joystick).
Use el botón Panel de Control (Control Panel) para abrir la herramienta de calibración del controlador DirectInput. Antes de usarlo por primera vez, deberá calibrar su joystick; de esta manera, el software reconocerá la posición central y las máximas de los ejes de su joystick.
Además de los controles arriba-abajo e izquierda-derecha, muchos joysticks disponen de un tercer eje (por ejemplo, rotando la palanca) que puede ser usado para modificar el zoom. Los joysticks diseñados para este tipo de aplicaciones ofrecen además botones de control, que pueden ser usados por Blue Iris para poner la cámara en las orientaciones predeterminadas.
Las capacidades de las cámaras IP PTZ y su soporte por parte de Blue Iris pueden variar ampliamente. La compatibilidad PTZ con una cámara concreta puede ser de uno de estos tipos:
Paso simple: Ud. debe mover el joystick y recentrarlo para que la cámara dé un paso. Este tipo de PTZ no es el más adecuado para usar con joystick.
-
Parada manual: Al mover el joystick se inicia el movimiento. Al re-centrarlo, se para. En algunos modelos (Como con las Foscam FI89xx), se admite el control en direcciones en diagonal, como arriba-izquierda o arriba-derecha.
Rango completo: La cámara responde con velocidad variable en múltiples ejes dependiendo de la posición del joystick. Este tipo de movimiento motorizado es el ideal para usar con joystick.
Hay muchas cámaras que admiten el modo "full range", pero que, de momento Blue Iris sólo admite el modo "parada manual" o incluso "paso simple". Esta compatibilidad se irá ampliando en el tiempo, dependiendo de la demanda.
Esta pestaña le permite configurar el micrófono que será usado para la función Hablar (Talk) de la cámara, en los casos en que disponga de esa función y Blue Iris la soporte.
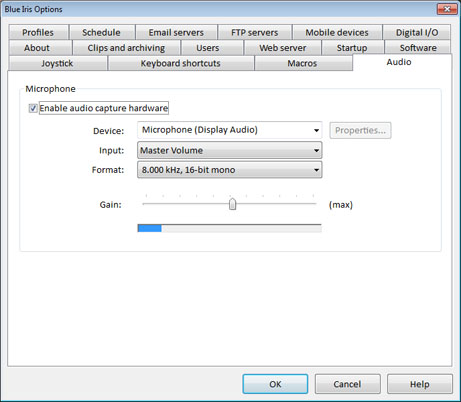
Seleccione el Dispositivo (Device) y también la Entrada (Input) que será usada en el dispositivo. El formado ha de ser 16-bit mono. La tasa de muestreo será determinada por la cámara o por los requerimientos de salida del dispositivo. Con el control deslizante de Ganancia (Gain) y el medidor de nivel podrá visualmente ajustar la funcionalidad del micrófono.
