Trabajando con Clips de vídeo
En Blur Iris, el término Clip se usa para referirse a un fichero de grabación de vídeo. La lista de clips, en cualquier caso, también puede contener instantáneas fijas (JPEGs). Los Clips son creados con las opciones de automatización de grabación de cámara (camera recording), o al tomar manualmente una instantánea (snapshot) o al usar los iconos de la barra de herramientas (toolbar icons) de grabación manual.
Aquí se muestra un ejemplo de la pantalla completa de Blue Iris mostrando tanto la lista de Clips como el visor de clips (Clip Viewer):
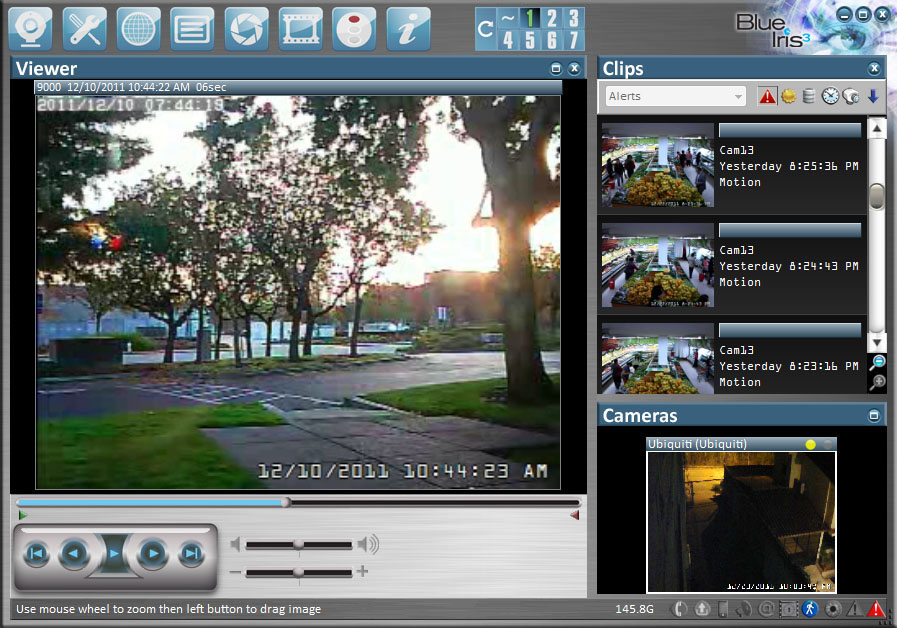
Es importante tener en cuenta que cuando la ventana de Visor (Viewer) está abierta, la ventana de vídeo en directo se mostrará en la esquina inferior derecha. Si Ud. tiene más de una cámara, podrá rotar entre ellas haciendo doble click en la barra de título de la ventana "Cámaras" ("Cameras"). Si hace click en el vídeo en directo, se cerrará el visor.
La lista de clips está ubicada en la parte derecha de la ventana de Cámaras:
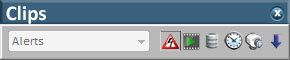
Según se vayan creando alertas y clips, se mostrarán sus "miniaturas" ("thumbnail") en la lista de clips. Esta lista dispone de una barra de deslizamiento vertical y botones de aumentar/disminuir el zoom. Cuando aleja el zoom, se verán más miniaturas en la pantalla de la lista de clips. De todos modos, algunas características gráficas de los clips sólo son visibles cuando está el zoom ampliado al máximo.
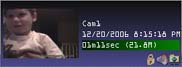
A la derecha de la imagen en miniatura, se mostrará el nombre de la cámara y el momento de la grabación. Más abajo, la duración y el tamaño del archivo. Se muestra una barra gráfica en verde para mostrar el tamaño relativo del clip respecto a los demás de su carpeta. Esto le permite a Ud, ver de un vistazo qué clips son los mayores, u ocupan más espacio de disco. Por últimop, hay tres iconos que se pueden mostrar: Protegido, Audio y Archivo. Si el clip tiene la marca de Protegido (Protected), no se moverá ni borrará o reciclara automáticamente (siguiendo las normas de limpieza automática -ver más abajo-). Si el clip tiene el icono de Audio, tendrá una pista de sonido. En caso de que tenga el icono de Archivo (Archive), será copiado a su archivo web.
Haga clic en la miniatura del clip para "seleccionarlo". Una vez que lo haya hecho, Ud. puede usar las teclas de flecha de su teclado para subirla o bajarla en la lista. También, pulsando Enter, o haciendo doble clic en un Clip, "abrirá" el clip para verlo. Puede seleccionar varios clips a la vez manteniendo pulsada la tecla Ctrl mientras hace clic en los clips deseados. También puede seleccionar un rango haciendo clic en el primer clip y luego mantener pulsada la tecla Mayús (Shift) y haciendo clic en el último.
Se crean tres carpetas principales:
Alertas (Alerts)
Representada por el icono rojo de peligro. Esta carpeta contiene instantáneas tomadas cuando las cámaras están activas y disparadas. Cada instantánea de alerta actúa como una miniatura de un clip. Si Ud. abre una instantánea de alerta, el clip que contiene ese evento de alerta se abrirá en la ventana de visualización. Si no estuviera disponible dicho clip, se mostrará la propia instantánea de alerta JPEG.
Nuevo (New)
Esta representada por el icono verde de reproducir (play). Todas las grabaciones nuevas de vídeo se graban aquí, a no ser que se haya indicado otro destino en los ajustes de grabación de una cámara. Cada clip representa varios eventos de disparo o una grabación continuada.
Almacenado (Stored)
Se representa con un icono de almacenamiento de ficheros. Los clips de la carpeta Nuevo (New) son automáticamente movidos a esta carpeta de Almacenado, y, al fina, se borran de su sistema dependiendo de su vejez y de los límites de espacio de disco configurados en la página de Opciones/Clisp (Options/Clips).
Ud. también puede crear cualquier número de subcarpetas para poder organizar sus clips. Pulse con el botón derecho la lista de clips y selecciones "Ir a carpeta..." ("Goto folder...") para ver el árbol de carpetas:
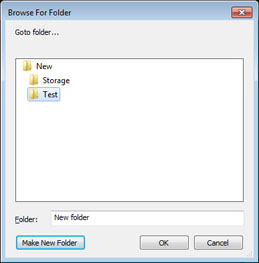
Pulse el botón Crear nueva carpeta (Make New Folder) para colocar una nueva carpeta en la posición seleccionada. Cuando este árbol de carpetas se cambie, la lista de carpetas será actualizada en la parte superior de la lista de clips. Puede ver cualquier subcarpeta seleccionándola de la lista desplegable. La indicación ".." de la lista, le llevará hacia "arriba" o "atrás" en el árbol. Para mover clips entre carpetas, seleccione uno o varios y luego pulse con el botón derecho y seleccione "Mover a otra carpeta..." ("Move to another folder...")
Mientras esté viendo una nueva carpeta (o una de sus subcarpetas), si hace clic derecho en un clip y selecciona Almacenar (Store) para moverlos a la carpeta de Almacenaje (Storage). Desde la carpeta de Almacenados (Stored), Ud. puede Des-almacenar (Un-store) clips y volverlos a ubicar en la carpeta Nuevo (New). Si un clip está en una subcarpeta, esa carpeta será creada en el árbol de carpetas de Almacenados (Stored) o Nuevo (New). Es decir, cuando almacena un clip en Nuevo (New\Home), se creará la carpeta Almacenado (Stored\Home) si no existe aún.
Ud. puede configurarlo para que la cámara grabe sus clips nuevos directamente en una subcarpeta añadiendo el nombre(s) de la subcarpeta al comienzo del nombre de fichero en la página de Propiedades de grabación (Record Properties) de la cámara. Por ejemplo, Home\&CAM.%Y%m%d_%H%M%S grabará los nuevos clips en la carpeta New\Home (Ud. puede mantener el código que está después de Home\ que especifica el nombre por defecto del fichero como el nombre de la cámara y la fecha y hora).
Use el icono de la flecha para alternar entre orden cronológico ascendente o descendente. Use el icono de la cámara (a la izquierda del de la flecha) para poner o quitar el filtro de cámara. Cuando este filtro está activado, sólo se verán los clips de la cámara seleccionada.
La vista cronológica de clips (The Clip List Timeline View)
Use el icono del reloj para mostrar la vista cronológica de clips. De esta manera, sólo se mostrarán los clips creados en ese rango de tiempo.
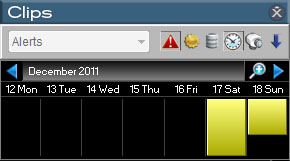
El rango temporal principal muestra una semana. Use los iconos de flechas en ambas direcciones para cambiar de semana (Pero no en el futuro). Se mostrará un gráfico de barras representando el nº de clips o eventos relativos de cada día de la semana. El ajuste de color de cada cámara se usa en dicho gráfico.
Pulse en un día concreto para mostrar los clips de dicho día. También puede usar el icono de la lupa.
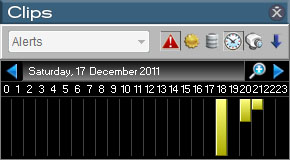
De nuevo, se mostrará un gráfico de barras, indicando el nº de clips o eventos de cada hora del día. Puede desplazarse entre los clips arrastrando el ratón en la vista temporal: Según lo haga, la lista de clips se desplazará para mostrar el clip más cercano en el tiempo, y se dibujará una línea roja indicando de manera precisa la posición. Pulse en el icono de la lupa para volver a la vista semanal.
El visor de clips le permiter reproducir el clip, a velocidad normal o fotograma a fotograma. El deslizador representa la posición del fotograma actual, también hay un deslizador de velocidad (tempo) que puede usar para decelerar o acelerar desde 1/8 a 600 x. Si la grabación tiene sonido, podrá ajustar el volumen con el tercer deslizador.

El botón de reproducción se puede usar también para pausar la reproducción. Use los botones que están a los lados del botón de reproducción para ir fotograma a fotograma hacia delante o hacia atrás. Si los mantiene pulsados, se repetirá automáticamente el paso a paso.
Los botones de los lados, se usan para avanzar o retroceder al siguiente o anterior evento en un fichero BVR. Esto es particularmente útil si los clips grabados contienen varios eventos o una grabación continua. Para todos los tipos de archivos, si no hay más eventos que mostrar, se abrirá el siguiente o anterior fichero de la lista de clips.
Use la rueda del raton en la pantalla del visor para hacer un zoom digital y ampliar o reducir. En modo ampliado, puede usar el botón izquierdo para arrastrar la zona visualizada
Para cerrar el visor de clips y volver a la vista de cámaras en directo, pulse el icono de cámara en directo o el icono X de la parte derecha superior de la ventana del visor.
Borrar clips (Deleting Clips)
Cuando pulse con el botón derecho un clip y elija Borrar (Delete), podrá elegir entre reciclarlo (Recycle) o destruirlo (Destroy). Cuando Ud. lo recicla, se mueve a la papelera de Windows. Si lo destruye, se borra de manera permanente.
El visor de clips le permite editarlos moviendo los dos marcadores que se ven bajo el deslizador de posición: Un punto verde para el comienzo y uno rojo para el final. Cuando pulse Reproducir (Play), la reproducción irá desde el punto de comienzo hasta el del final. Es posible poner el punto final antes del de comienzo, lo que hace que esa sección de vídeo NO se reproduzca.
Para hacer permanente esa edición, haga clic derecho en la ventana del visor y pulse Cortar/Exportar (Trim/Export) para eliminar las partes del vídeo que están antes del punto de comienzo y después del del final. Puede elegir si reemplazar el vídeo actual, o crear uno nuevo. Si elige reemplazar, el vídeo será automáticamente re-abierto; si no, verá un nuevo clip en la lista de clips.
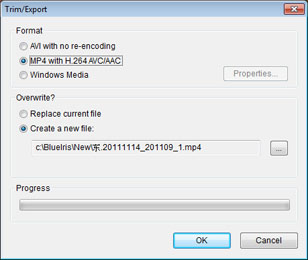
Los formatos BVR y AVI se consideran de tipo "entrada" ("input") y los MP4 y WMV, de "salida" ("output"). Ud. puede convertir uno de entrada en uno de salida. Además puede recortar un fichero AVI grabándolo como AVI, o convertir un fichero BVR en uno AVI sin necesidad de re-codificar los canales de vídeo o audio. En el caso de que el formato de slaida sea AVI, el tamaño resultante ha de ser menor de 1GB. El nuevo clip retendrá los atributos de archivo (como sólo-lectura o protección) y la "fecha de modificación" originales.
Exportando clips (Exporting Clips)
Cuando pulse con el botón derecho en un clip, puede elegir Mover (Move), Copiar (Copy) o Enviar por email (Email). Las opciones Mover y Copiar le permitirán elegir en qué carpeta del disco duro dejar el archivo. Si selecciona Mover, se borrará el clip original de su carpeta Blue Iris.
Cuando seleccione Enviar por email (Email), el clip se añadirá como adjunto a un nuevo mensaje de correo electrónico que será enviado a través de su cliente de email predeterminado (Por ejemplo, Outlook Express).
Por favor, note que los ficheros Blue Iris DVR (.bvr) sólo son legibles por Blue Iris. Antes de exportar un vídeo, puede editarlo (Como se ha descrito anteriormente) para acortarlo y/o convertirlo a un formato intercambiable (AVI).
La pantalla de opciones de Archivado de clips (Clips and archiving) le permite especificar la ubicación física en su disco duro donde se grabarán los clips nuevos (New clips). También puede especificar una carpeta de Almacenados (Stored clips). Esta carpeta le servirá como ubicación "de larga estancia" para los clips que todavía no desea borrar, evitando que se apelmacen en la lista de Nuevos. La carpeta de Almacenados no necesita estar en el mismo disco duro ni ordenador que la de Nuevos. Note que, si está usando Blue Iris como servicio, puede que no pueda usar la cuenta "LocalSystem" si está tratando de mover a una unidad de red los clips Almacenados; En vez de así, Ud. puede usar una cuanta de usuario con nombre y darle permisos para acceder a dicho recurso de red.
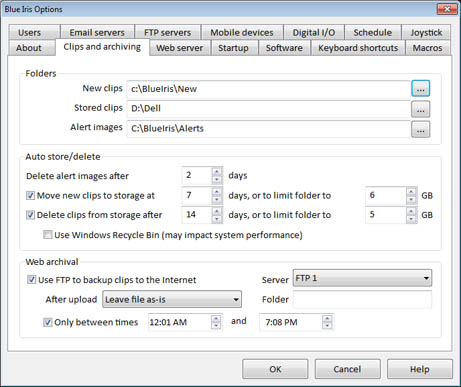
Blue Iris puede ser configurado para almacenar o borrar automáticamente los clips según su edad o el espacio en disco. Las carpetas de Nuevos (New) y Almacenados (Stored) se gestionan de maneras completamente diferentes. Cada una tiene su propia especificación de edad (age) y cuota en disco (disk space quota). La tarea que realiza el movimiento de los clips se ejecuta cada 10 minutos. Además de las cuotas que Ud. especifique, Blue Iris también tratará de de mantener al menos 1 GB libre del disco duro para prevenir problemas en las grabaciones.
Por defecto, Blue Iris al borrar clips NO usa la papelera de reciclaje de Windows. Se ha detectado que al usarla se afecta gravemente al rendimiento cuando varios clips se borran estando la propia papelera al límite de su capacidad. No obstante, la ventaja de la papelera es que Ud. podrá fácilmente recuperar los ficheros borrados recientemente.
Un clip puede ser protegido para que no se almacene o borre automáticamente, basta pulsar con el botón derecho y seleccionando Proteger (Protect). Ud. puede hacer que éste sea el comportamiento por defecto en todos los nuevos clips, seleccionando en la página Propiedades de grabación (Record Properties) de la cámara. Para proteger una carpeta entera, púlsela con el botón derecho en la lista de clips (Clip List) y seleccione la opción Proteger carpeta entera (Protect entire folder).
Seleccione Usar FTP para subir clips a Internet (Use FTP to backup clips to the Internet) para habilitar el archivado Web de los clips. Seleccione un servidor FTPde los que haya configurado en la página Opciones / Servidores FTP (Options/FTP servers). Deje vacía la casilla Carpeta (Folder) si quiere usar la carpeta por defecto especificada en la página de configuración del servidor FTP.
Para archivar un clip en la web, púlselo con el botón derecho y seleccione Archivar (Archive). Se mostrará sobre el clip un icono FTP mientras se está subiendo. En caso de que se interrumpa la transferencia del archivo en Blue Iris, es posible que quede un fichero incompleto en su servidor hasta que se reinicie Blue Iris y se reintente la transferencia. Mientras se está mandando un clip, Ud. puede tocarlo con el botón derecho y seleccionar No archivar (Don't archive). Los clips se pueden ser marcados automáticamente para su archivado usando la opción en la página Propiedades de grabación (Record Properties) de la cámara.
